【Canva Tips】営業日カレンダーを作って投稿しよう【テンプレート配布/そのまま使用OK】
Canvaで営業日カレンダーを作ってインスタで投稿しよう!
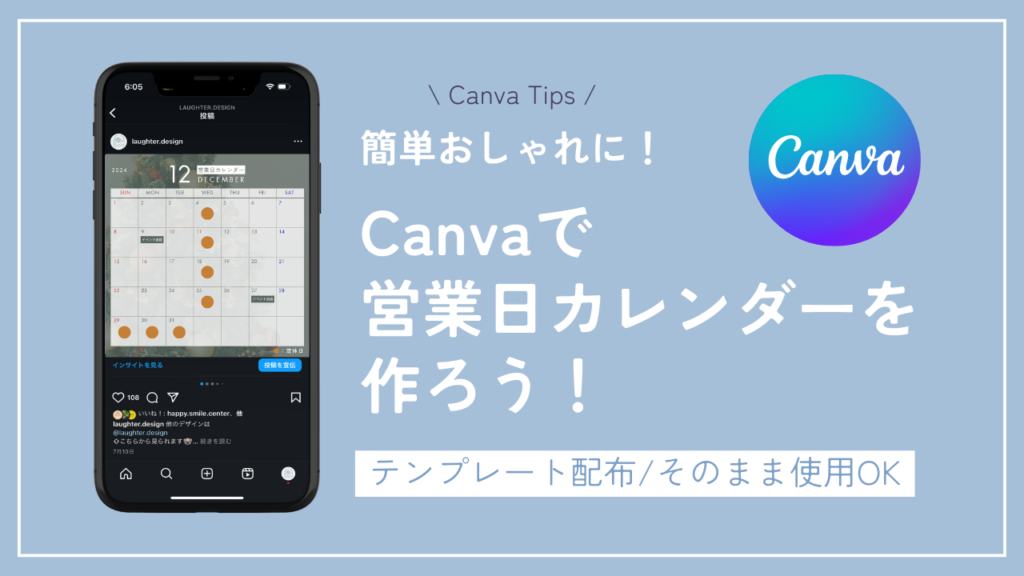

こんにちは。
ラフターデザインの井手内です。
今回は、実際にインスタ投稿活用できる「営業日カレンダー」の作り方をご紹介します。
テンプレートを配布しますので、そのまま利用して簡単に作れます。
全て無料で使用できますので、ぜひご自身のお店のインスタ投稿に活用してみてください♪
営業日カレンダーって必要?
営業日カレンダーは、どんな方に必要でしょうか?
- 店舗を経営者さま
- サロンのオーナーさま
- スクール、教室の先生
インスタグラムで月末に次月のスケジュールを発信されているのを見かけますね。
その多くが、Canva(キャンバ)のテンプレートを使用して作られています。
実際に「カレンダー」というキーワードでテンプレートを検索してみると
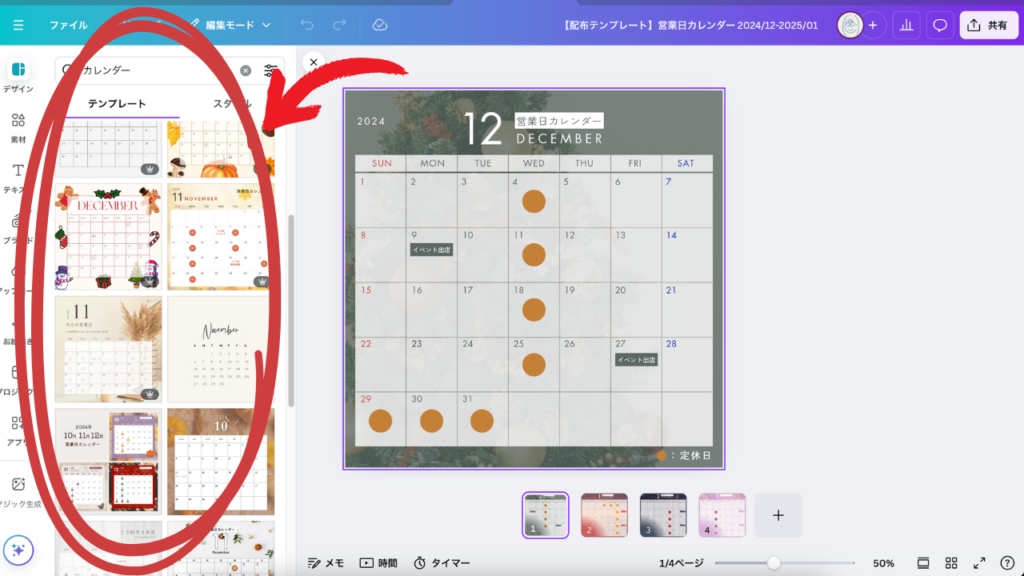
たくさんのインスタグラム投稿用のカレンダーテンプレートが出てきます。
今回はそんな、webデザイナーである私も使用しているCanvaで
インスタグラム投稿用の営業日カレンダーを作っていきます。
公式LINEから配布するテンプレートを使用します。そのため、
- そのまま使用OK
- 無料でできる
- 簡単におしゃれなカレンダーができる
ぜひ一緒に作って、インスタグラムに投稿してみてください!
テンプレートをダウンロードする
公式LINEで配布しているテンプレートを使用される場合でご説明します。
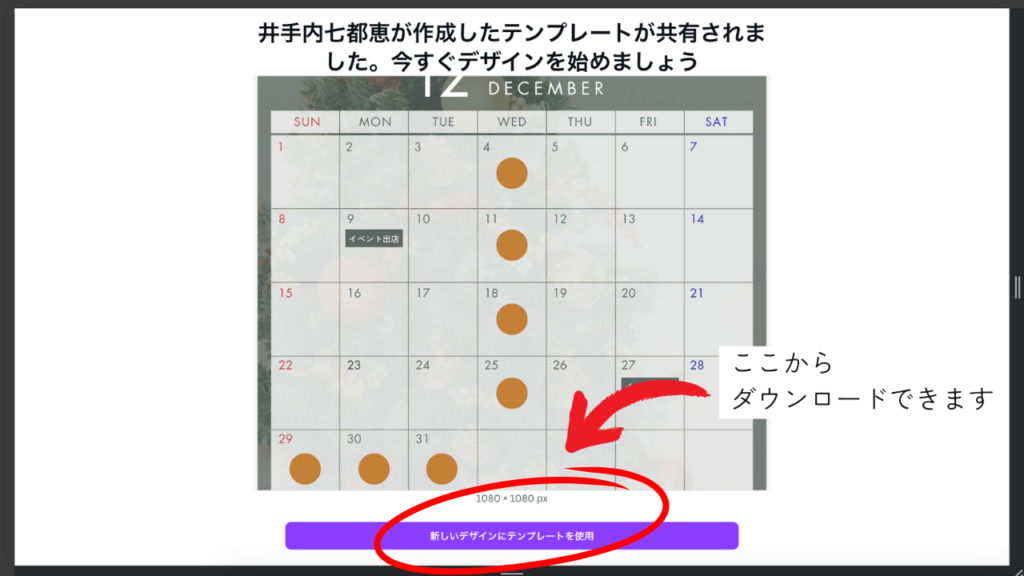
使用するにはCanvaの会員登録が必要になります。(無料です)
Canvaの中にも素敵なテンプレートがたくさん用意されています。
フォントを変更する
フォントや色を変更することで、お好きな雰囲気のデザインにすることができます。
まずは、フォントの種類を変更します。
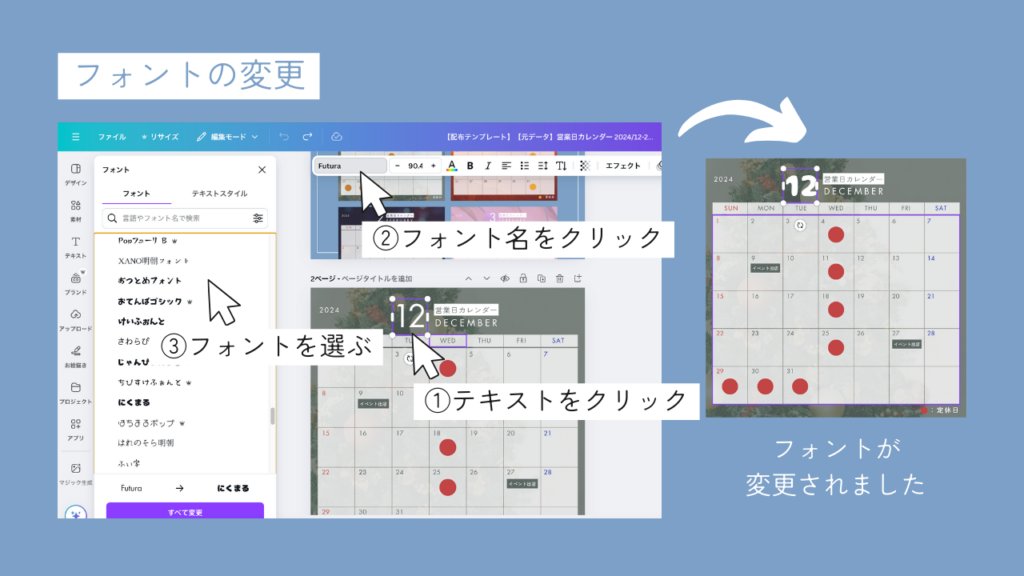
- 変更したいテキストをクリック
- 画面上部のフォント名をクリック
- 好きなフォントを選びます
色を変更する
次に色を変更します。
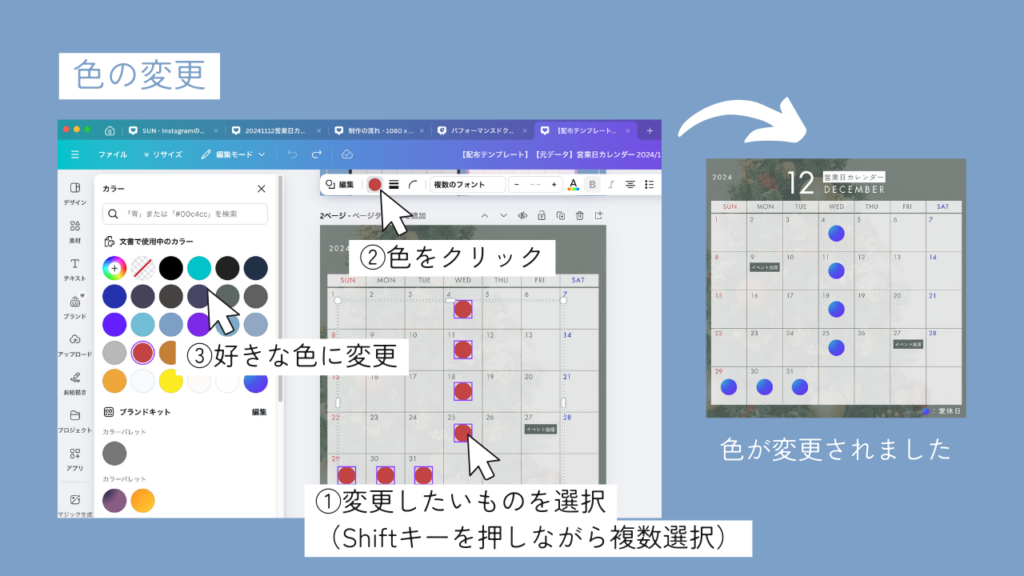
- 色を変更したいものをクリック
(shiftキーを押しながらクリックすると複数選択できます) - 画面上部の色をクリック
- 好きな色を選ぶ
テキストを変更する
次にテキストの内容・サイズを変更します。
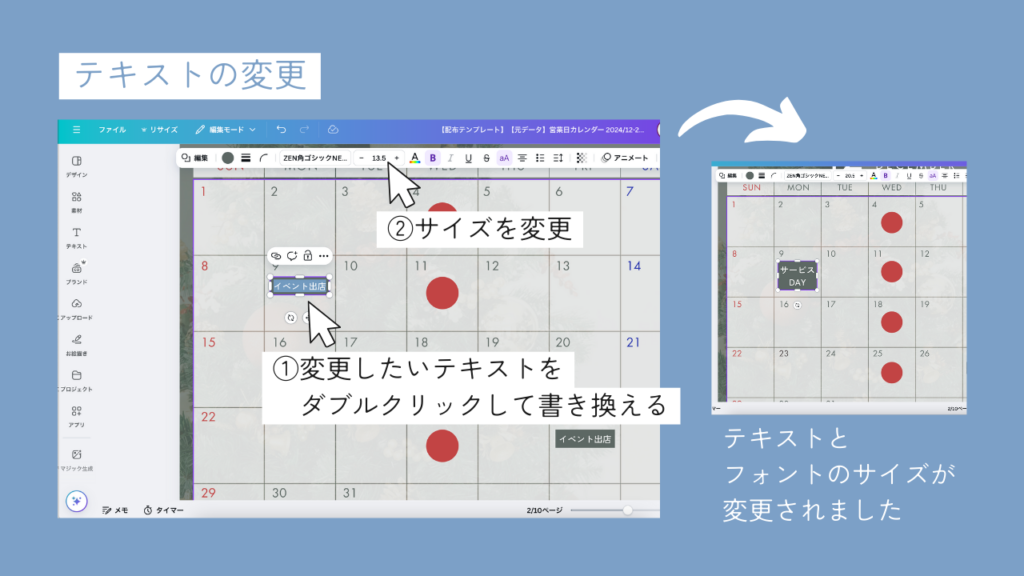
- 変更したいテキストをダブルクリックしてテキストを書き換える
- 画面上部からフォントのサイズを変更
画像をダウンロードする
最後にいよいよ画像をダウンロードします。
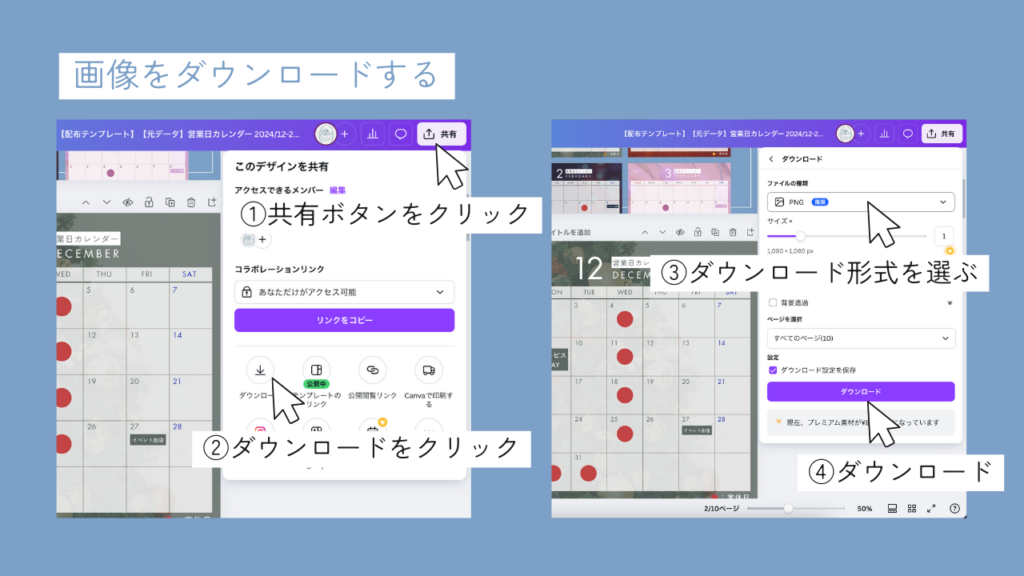
- 右上の共有ボタンをクリック
- ダウンロードをクリック
- ダウンロード形式を選ぶ
(インスタで使用する場合はPNG、印刷する場合はPDFに変更します) - ダウンロードボタンをクリック
印刷形式
使用する場面に応じて、あった画像のファイル形式があります。
色々なファイル形式がありますが、ここではよく使うものをご紹介します。
- PNG(ピング)
WEBで使われるために開発された画像形式。保存を繰り返しても画質は劣化しませんが、写真などの色数が多い画像はデータ容量が大きくなってしまいます。 - JPEG(ジェイペグ)
写真等の色数の多いものに適したファイル形式です。保存を繰り返すたびに徐々に画質が劣化していきます。 - PDF(ピーディーエフ)
非常に高品質で保存され、カスタマイズもできるため、印刷会社でよく指定されるファイル形式です。
そのほかにもたくさんのファイル形式があり、特徴もそれぞれで面白いです!
次回以降、ファイル形式についてまとめたいと思っています。
さいごに
いかがでしたでしょうか?
今回は基本的なCanvaの使い方をご紹介しました。
Canvaの特徴は
- 直感的に操作できる
- Instagramと相性がいい
- テンプレートや素材が豊富
なところです。
デザイナーではない人でも、操作に慣れればデザインを作るのが楽しくなります!
ぜひご自身のインスタ投稿を、素敵なデザインで作ってみてください。
お知らせ
ご自身でデザインを作ってみたい事業者さまに向けて、Canvaの使い方を個別でサポートするサービスをやっています。
- やってみたけどうまくいかない
- 基本操作からレクチャーして欲しい
- 作ったデザインを添削して欲しい
など、お悩みやその方の状況に応じてサポートしていきます。
まずは公式LINEから無料相談をご利用ください!

最後まで読んでくださってありがとうございました。
みなさんがCanvaを使って、楽しくデザインを作るきっかけになれると嬉しいです🕊️
